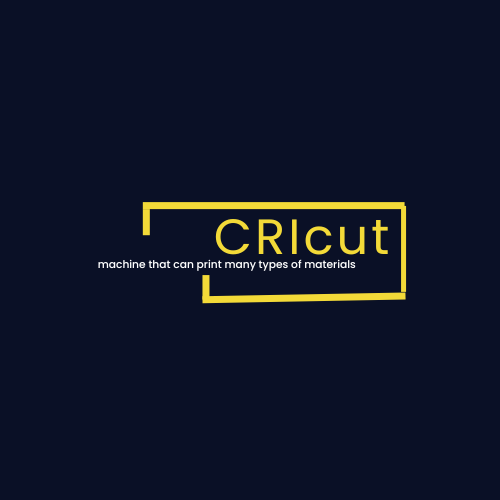Cricut Joy Setup Guide for Beginners!
First, congratulations on becoming a proud owner of the new Cricut Joy machine. Now you’ve entered the list of crafters with the privilege of working with a Cricut machine. Cricut is a bit different from Cricut Maker and Explore. Compared to the other two, Cricut Joy is smaller, so you take it anywhere you like. Cricut Joy is perfect for quick and easy projects. However, Cricut has made the setup process for its machines very simple.
This blog will walk you through each step so you are not confused about the Cricut Joy setup process. The setup process is straightforward and will hardly take 15 to 20 minutes, including the time you will spend downloading and installing the software and updates.
Step 1: Unbox Your Cricut Joy Box
You will see the machine when you open your Cricut Joy box for the first time. Th power cords and a fine-point black pen will be underneath the machine. Against the side of the box, you’ll find an envelope containing a setup guide, a standard grip mat, and sample materials for practice, such as paper and pieces of vinyl. The piece of vinyl will be used later in the setup process. Since the Cricut Joy can only be connected to your smart devices via Bluetooth, the company does not include a USB cable.
The power cord is plugged into the back of the machine. Next, open the machine by flipping down the lid. There you will see the carriage/tool clamp wrapped with protective foam, go ahead and remove it. Inside the machine, you will see the mat guides that help you align the cutting mats and Smart Materials. Finally, the roller bars move around while the machine cuts. You won’t find a storage tray or tool cup on the Cricut Joy, which has no buttons.
Step 2: Download the Latest Version of Design Space
Design Space is a cloud-based software owned by Cricut, which is compatible with all Cricut machines, including Cricut Joy. It plays a vital role in the Cricut setup process. The web version of Design Space is no longer available, so you have to download the app on your smart devices. To do that, you need to follow the steps mentioned below:
Launch your internet browser and visit cricut.com/setup.
From there, download the Cricut Design Space.
Install it on your smart device.
Sign in using your Cricut User ID and Password in the respective field.
Click the top left corner of the screen to activate a dropdown menu.
Select ‘’New Machine Setup’’ and select Cricut Joy.
You will be prompted to plug in your new machine. To do that, plug in your device and hit the Power button to turn it on
Connect the device to your computer via Bluetooth.
Once connected, Design Space may ask you to wait as it updates your machine. This is different from the Design Space software update.
You will be prompted to register your device.
The Design will also ask if you want to try a free trial of Cricut Access membership.
Then, you can move on to creating your first project.
Step 3: Make A Test Project
Once the Design Space has updated your machine, you’ll be prompted to select a test project. This is where the piece of vinyl comes into the picture. It’s best not to skip this step as it helps you familiarize yourself with the machine and ensure it has been calibrated properly. The Cricut Joy has no buttons; Design Space controls the machine.
Select the image you’d like to cut from the options on the screen. When you click Go on the screen, be ready to load the vinyl immediately. Load the smart vinyl into the machine by sliding it near the opening of the machine; it will automatically get pulled through into the machine. The machine will measure the vinyl. First, it ensures that there is enough material to complete the project. When the machine confirms the measurement, it will start cutting the vinyl.
Once Cricut Joy is finished cutting the Design, Design Space will inform you to unload the vinyl. Do not pull the vinyl forcefully; just click the button on the screen of the Design Space to release the material. Use a weeding tool to remove the small pieces from the Design. Pull away the vinyl decal and attach it to whatever item you want. You can stick it on almost anything, including a coffee mug, water bottle, lunch box, and more.
Step 4: Trying Out the Pen
Cricut Joy is not just good at cutting; it can also be used for writing. Although it’s not part of the test project, and you can skip this part, we recommend not skipping it. To test your machine writing skills, you will need a Cricut pen and a piece of cardstock that came in your package.
First, remove the blade from the machine and replace it with a pen. Gently drop the pen into the slot, do not push it down all the way, as it will not click and may damage your machine if you push it too hard. Close the clasp. Open the Design Space app and on the next screen, select the cardstock in the materials menu and load the piece of cardstock. Click Go and let the machine write perfect text in seconds.
Conclusion
You deserve a round of applause as you made it this far on the blog; with that being said, we have come to the end of this blog. We hope all your doubts regarding the Cricut Joy setup process have been cleared.
FAQs
Q.1 How to activate your Cricut Joy with Design Space App?
Ans - First, you must visit cricut.com/setup and download the Design Space app. Install it into your smart device and launch it. Tap the menu icon, followed by New Product Setup. There, select your Cricut Joy and follow the on-screen instructions.
Q.2 How to pair your Cricut Joy with a Windows computer?
Ans - Cricut Joy has no USB port; it can only be connected to your smart device via Bluetooth. To connect it to your Windows PC:
Click on the Start button, and go to settings.
Select Devices and click Add Bluetooth Device.
Select Bluetooth and wait for your computer to find your Cricut machine.
Choose your Cricut machine, and pair it. If prompted, enter Pin 0000.
Q.3 What materials can Cricut Joy cut?
Ans - Cricut Joy is a portable and compact machine, and in comparison to other Cricut machines, it has less cutting power. The machine can cut over 50 materials, including cardstock, vinyl, iron-on, infusible Ink sheets, kraft board, posterboard, faux leather, vellum, Cricut felt, bonded fabric, and more.
Source: https://designcricutspace.wordpress.com/2023/04/15/2023-cricut-joy-setup-guide-for-beginners/
Also Read: Learn How to Make Shirts with a Cricut [Easy Tutorial]